Форма входа
Как настроить и включить микрофон в КС:ГО
- Опубликовал:Admin
- Дата:17.08.2020
- Просмотров:56 487
- Комментариев:1
- Категория:Всё для CS:GO / Гайды по КС:ГО: статьи, обучение, полезная информа
0
Давать союзникам инфу без микрофона будет затруднительно, поэтому желательно его тщательно настроить для работы. Звук должен быть достаточно чистым, чтобы тиммейтам не приходилось выуживать слова из шума. На самом деле, настройка достаточно простая и даже неопытный пользователь ПК с ней легко справится. Так что здесь будет больше рекомендаций, нежели прямых указаний того, что необходимо сделать.
Перед тем как настроить микрофон в КС:ГО, его следует включить. Сначала стоит убедиться в том, что шнур питания подключен в правильный разъем и сидит там достаточно крепко.
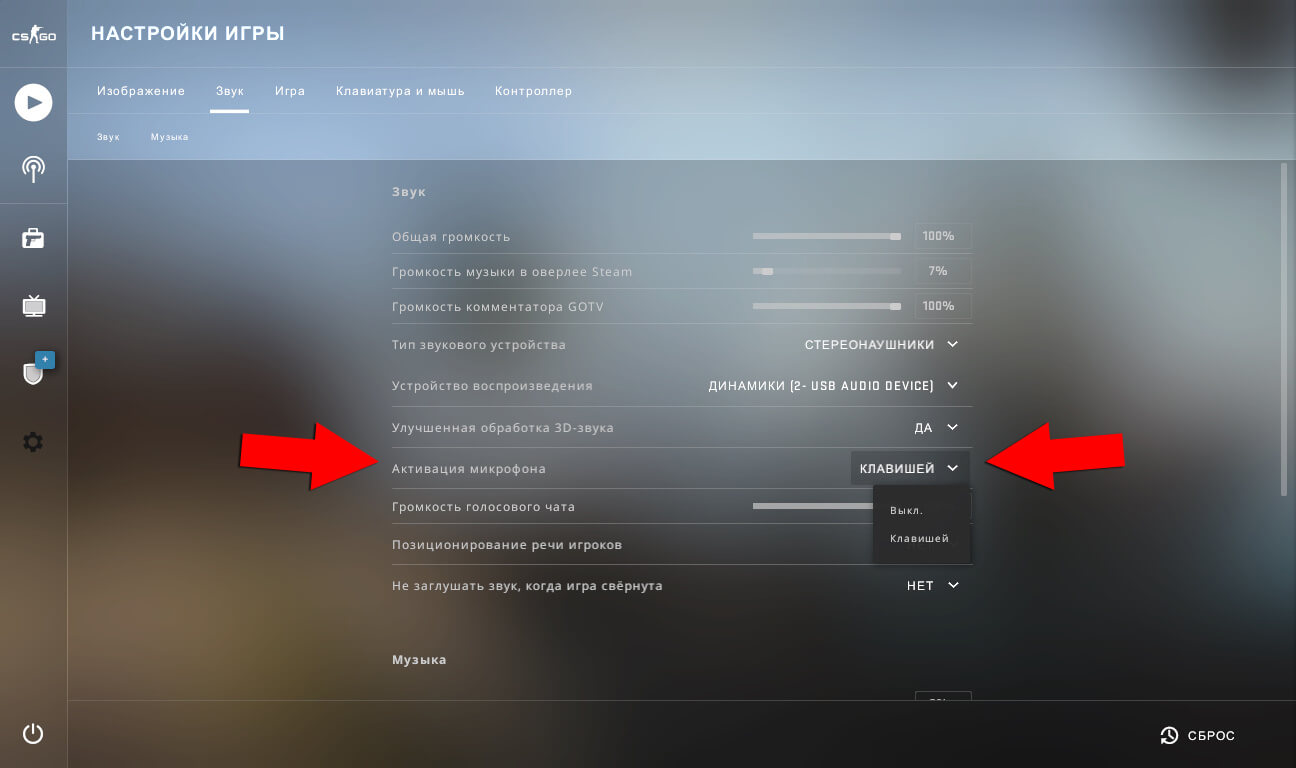
Затем необходимо запустить CS и перейти в настройки звука. Опция «Микрофон» должна быть активирована. Важный момент! В Steam в настройках голоса есть пункт «Когда голосовой чат активен». Необходимо чтобы отметка там стояла на «Автоматически передавать мой голос, когда я говорю», поскольку в противном случае, для того чтобы говорить понадобится зажимать клавишу, указанную в клиенте Steam, а также и ту, что поставлена в игре.
Первый вариант — открыть окно диспетчера звука. Как правило, для этого достаточно войти в панель управления и перевести ее интерфейс в режим «Крупные значки», чтобы потом найти значок установленного ранее диспетчера. Обычно это Realtek — самый популярный аудиодрайвер.
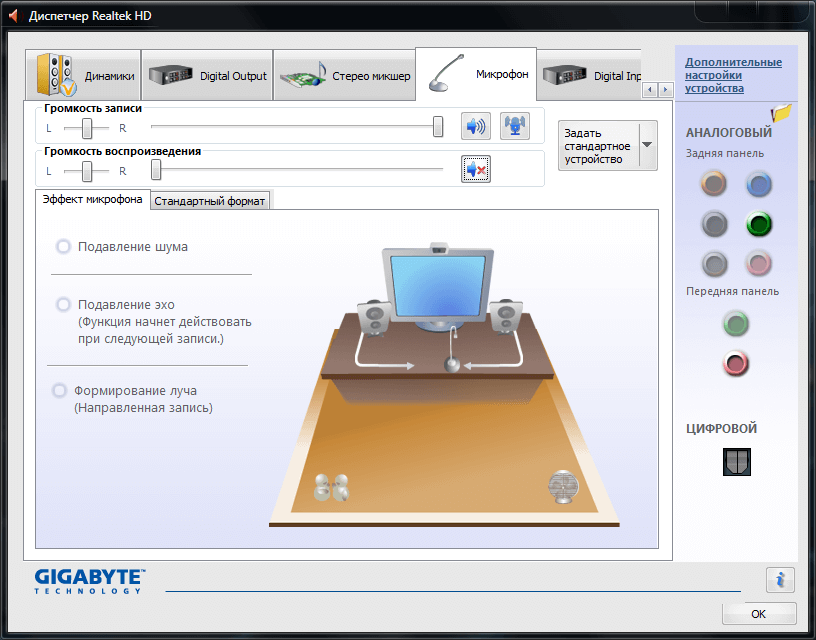
Программа отображает все разъемы компьютера и по предоставленной картинке можно видеть куда конкретно подключено звуковое устройство.

Собственно, перейдя в раздел «Микрофон» можно открыть настройки. Что нужно делать:
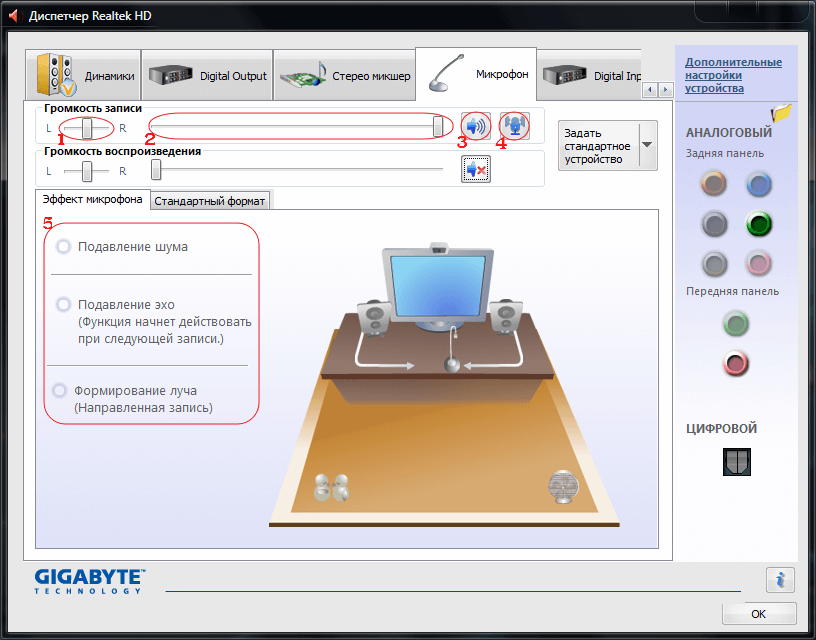
Если диспетчер не запускается по каким-то причинам, следует попробовать открыть стандартную программу для настройки. Делается это следующим образом:
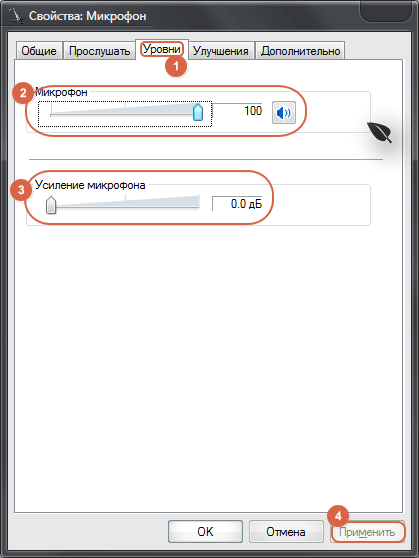
Теперь надо перейти во вкладку «Улучшения». Здесь необходимо просто отметить нужные функции, типа подавления эха. Придется немного поэкспериментировать самостоятельно и поставить нужные опции. Их количество может зависеть от параметров микрофона и уже встроенных в него функций.
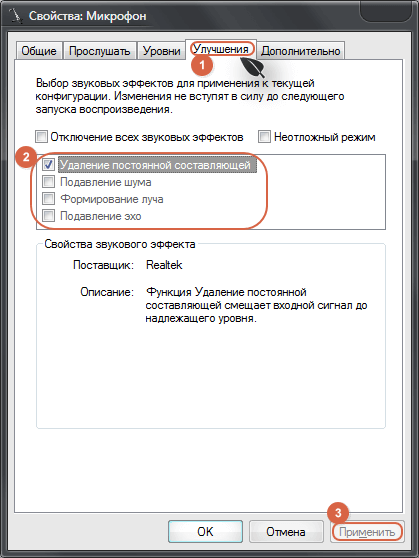
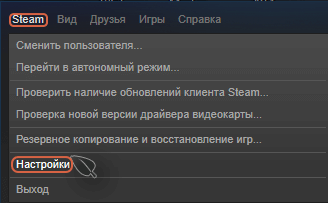
Для того чтобы настроить микрофон в клиенте Steam понадобится перейти в настройки. Делается это при нажатии на кнопку «Steam» в верхней части экрана. После открытия окна с настройками нужно перейти во вкладку «Голос».
Теперь надо проверить устройство ввода звука, если там изначально стоит свой микрофон, то ничего менять не нужно, а если устройство отличается, понадобится нажать на «Определить устройство». После чего кликнуть по «Сменить устройство». Появится список, где надо выбрать свой микрофон.
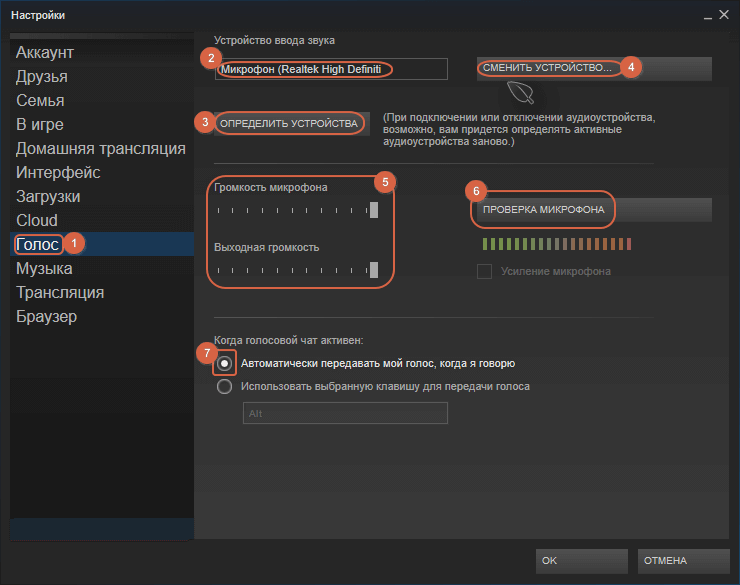
Осталось лишь разобраться с ползунками. Здесь их два: «Громкость микрофона» и «Выходная громкость». При перетягивании ползунков будет регулироваться громкость звука. Чтобы проверить результат нужно кликнуть на «Проверить микрофон». А затем что-то сказать в микрофон. Если итоги удовлетворяющие, на этом настройку можно завершить.
Настройка микрофона в КС:ГО здесь выражена только в том чтобы он был включен в соответствующем пункте настроек звука.
Больше ничего в игре делать не надо. Все параметры автоматически копируются из клиента Steam, так что при выставлении настроек, обратить внимание нужно именно на это.
Сразу при открытии игры следует зайти на локальный сервер и ввести вот эту команду:
Теперь можно будет слышать себя и таким образом более тонко регулировать микрофон.
Как включить микрофон в КС:ГО
Перед тем как настроить микрофон в КС:ГО, его следует включить. Сначала стоит убедиться в том, что шнур питания подключен в правильный разъем и сидит там достаточно крепко.
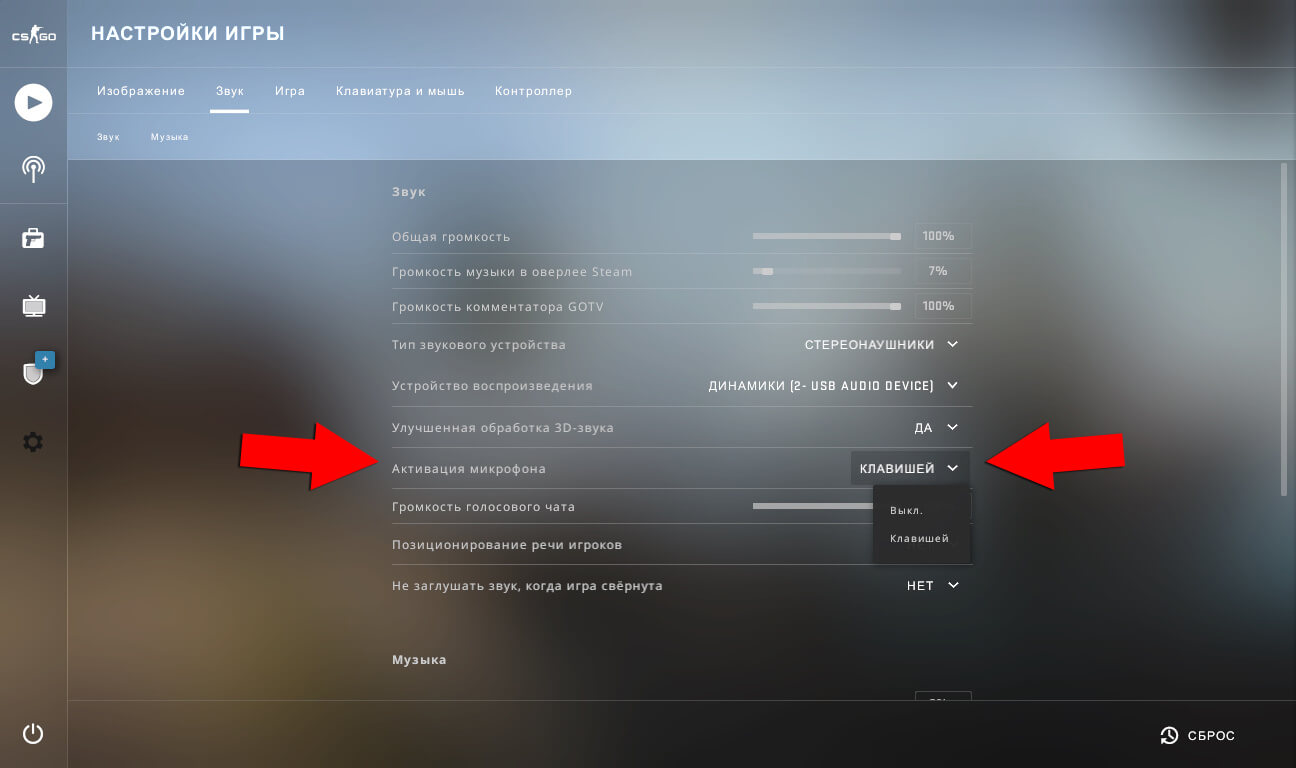
Затем необходимо запустить CS и перейти в настройки звука. Опция «Микрофон» должна быть активирована. Важный момент! В Steam в настройках голоса есть пункт «Когда голосовой чат активен». Необходимо чтобы отметка там стояла на «Автоматически передавать мой голос, когда я говорю», поскольку в противном случае, для того чтобы говорить понадобится зажимать клавишу, указанную в клиенте Steam, а также и ту, что поставлена в игре.
Настройка микрофона через диспетчер звука
Первый вариант — открыть окно диспетчера звука. Как правило, для этого достаточно войти в панель управления и перевести ее интерфейс в режим «Крупные значки», чтобы потом найти значок установленного ранее диспетчера. Обычно это Realtek — самый популярный аудиодрайвер.
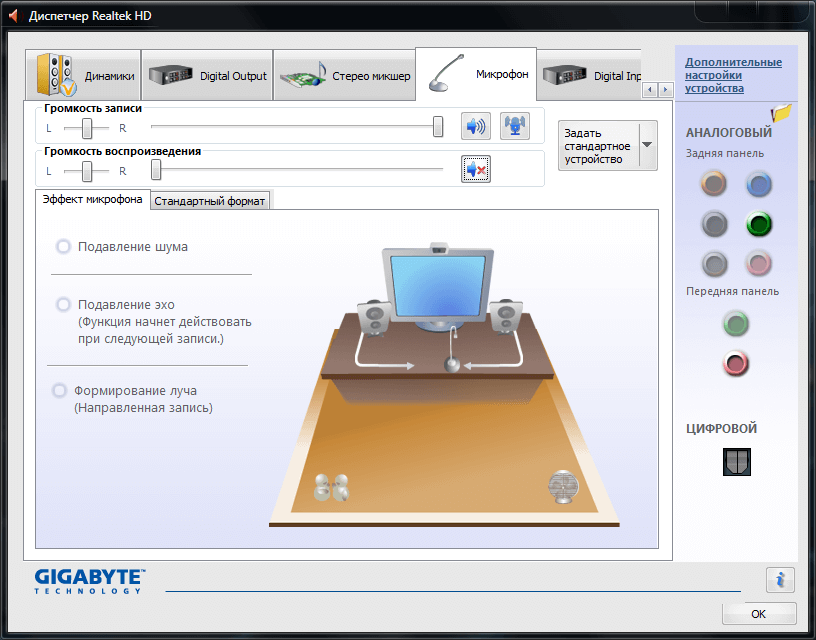
Программа отображает все разъемы компьютера и по предоставленной картинке можно видеть куда конкретно подключено звуковое устройство.

Собственно, перейдя в раздел «Микрофон» можно открыть настройки. Что нужно делать:
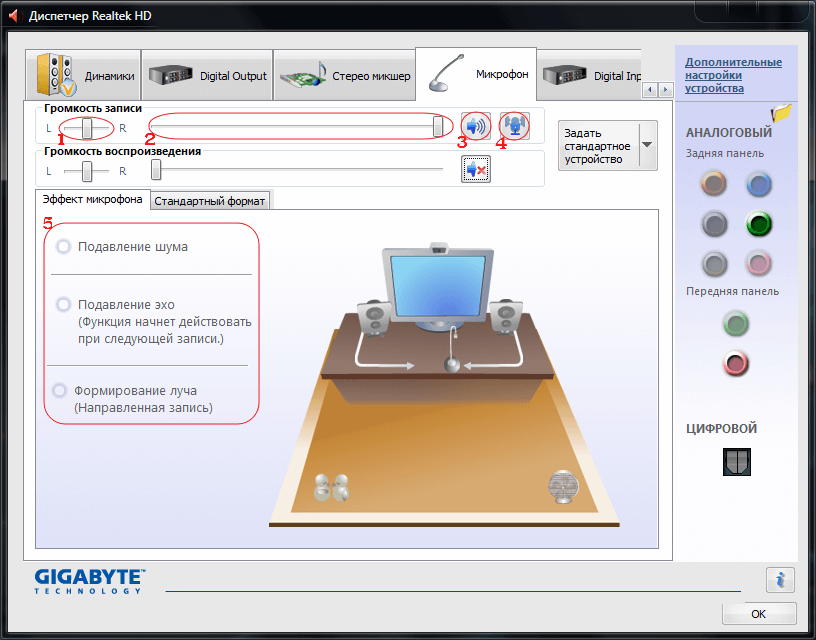
- «Баланс каналов». Установить на середину, трогать не нужно.
- «Уровень звука». Нужно увеличить до максимального уровня.
- «Усиление микрофона». Повышать только в том случае, если плохо слышно речь. Увеличение этого параметра добавляет хрипоту и шумы.
- «Эффекты микрофона».Подавление эха и шумов следует выставлять в случае их наличия, а иначе эти параметры стоит оставить в стандартном виде.
Открытие стандартной программы в Windows
Если диспетчер не запускается по каким-то причинам, следует попробовать открыть стандартную программу для настройки. Делается это следующим образом:
- Открыть панель управления.
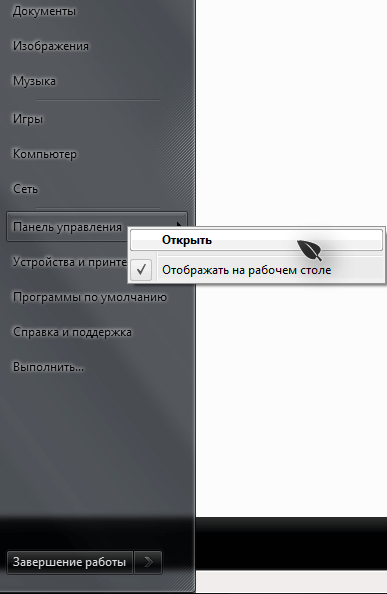
- Перейти в категорию «Оборудование и звук».
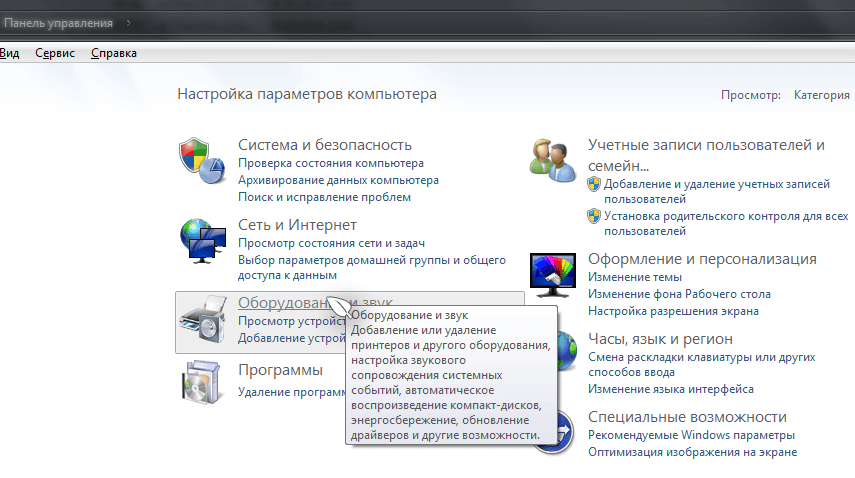
- Кликнуть на «Звук».
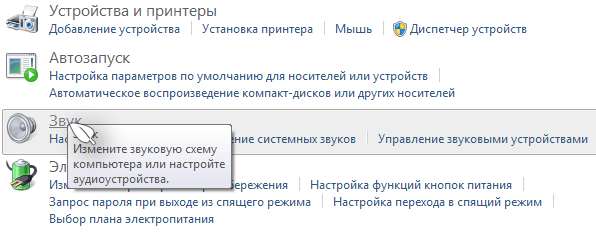
- Перейти на «Запись».
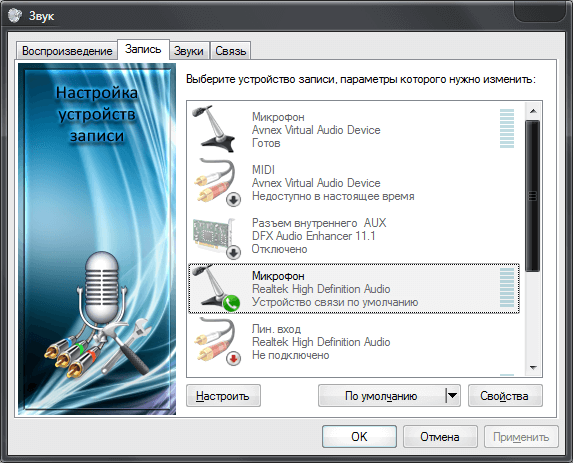
- Найти свой микрофон в списке устройств (если возникают проблемы, то надо просто сказать что-нибудь в микрофон и шкала рядом с ним начнет шевелиться, так что будет легко отличить его от остальных устройств).
- Кликнуть по «Свойства».
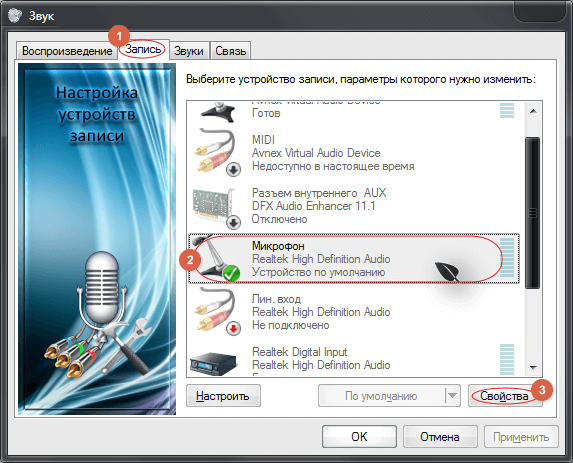
- Перейти во вкладку «Прослушать».
- Поставить галочку «Прослушивать с данного устройства».
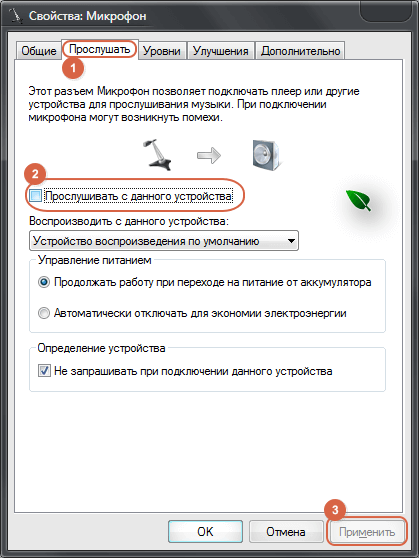
- Применить изменения.
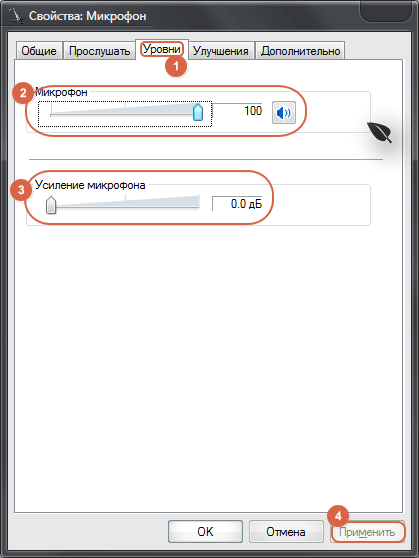
- «Микрофон». Перетягивая ползунок влево/вправо можно отрегулировать громкость звука.
- «Усиление микрофона». Если все равно плохо слышно, можно поперетягивать в разные стороны этот ползунок, чтобы усилить звук микрофона.
Теперь надо перейти во вкладку «Улучшения». Здесь необходимо просто отметить нужные функции, типа подавления эха. Придется немного поэкспериментировать самостоятельно и поставить нужные опции. Их количество может зависеть от параметров микрофона и уже встроенных в него функций.
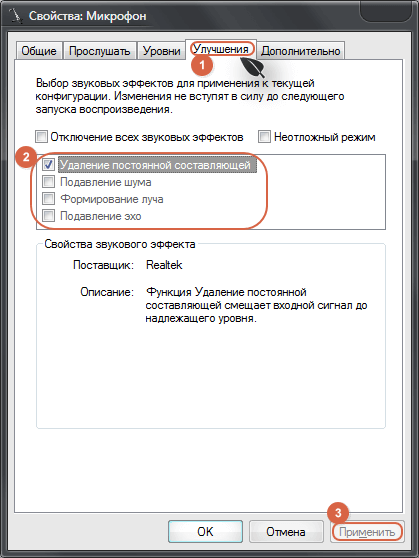
Настройка голоса в Steam
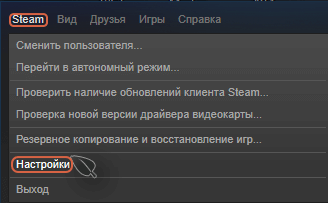
Для того чтобы настроить микрофон в клиенте Steam понадобится перейти в настройки. Делается это при нажатии на кнопку «Steam» в верхней части экрана. После открытия окна с настройками нужно перейти во вкладку «Голос».
Теперь надо проверить устройство ввода звука, если там изначально стоит свой микрофон, то ничего менять не нужно, а если устройство отличается, понадобится нажать на «Определить устройство». После чего кликнуть по «Сменить устройство». Появится список, где надо выбрать свой микрофон.
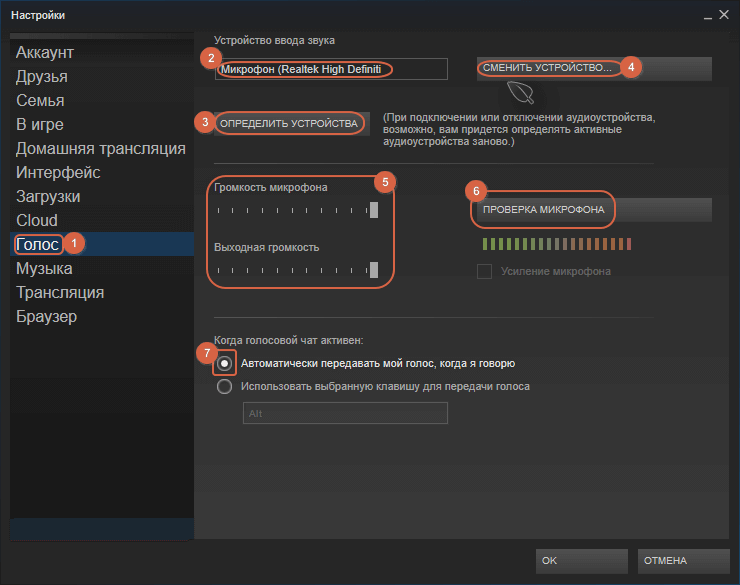
Осталось лишь разобраться с ползунками. Здесь их два: «Громкость микрофона» и «Выходная громкость». При перетягивании ползунков будет регулироваться громкость звука. Чтобы проверить результат нужно кликнуть на «Проверить микрофон». А затем что-то сказать в микрофон. Если итоги удовлетворяющие, на этом настройку можно завершить.
Настройка в CS:GO
Настройка микрофона в КС:ГО здесь выражена только в том чтобы он был включен в соответствующем пункте настроек звука.
Больше ничего в игре делать не надо. Все параметры автоматически копируются из клиента Steam, так что при выставлении настроек, обратить внимание нужно именно на это.
Настройка микрофона c помощью консоли
Сразу при открытии игры следует зайти на локальный сервер и ввести вот эту команду:
voice_loopback 1
Теперь можно будет слышать себя и таким образом более тонко регулировать микрофон.
- voice_overdrive 1 — команда отвечает за ослабление звуков во время разговора. 1 — подходящее значение, но можно поставить и 2, если звуки затихают недостаточно сильно. Прямо влияет на комфорт от переговоров.
- voice_overdrivefadetime 0.4 — обозначает время (посекундно), в течение которого все звуки будут ослаблены. Указанное значение оптимально, другого ставить не нужно.
- voice_maxgain 1-5 — значение команды зависит от того как слышно тиммейтов. Здесь стоит поэкспериментировать со значениями. Команда отвечает за сглаживание голосов тиммейтов.
- voice_avggain 0.1-0.5 — команда усредняет голосовую волну, удаляя шум.
- voice_fadeouttime 0.1 — указывает время затихания голоса. Здесь остается только скопировать команду в консоль, значение уже указано оптимальное.
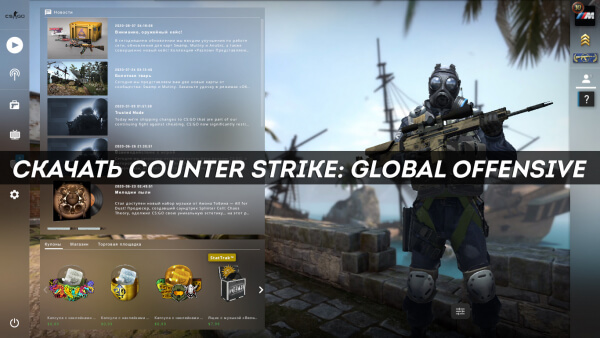
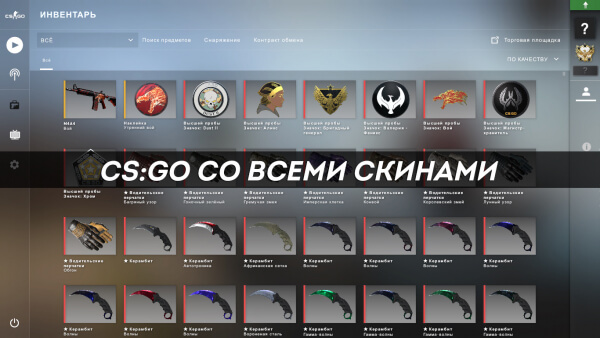
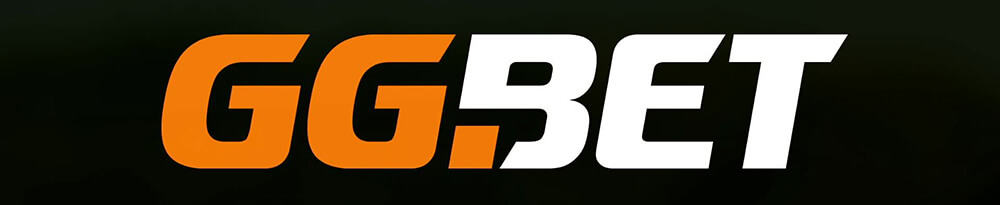

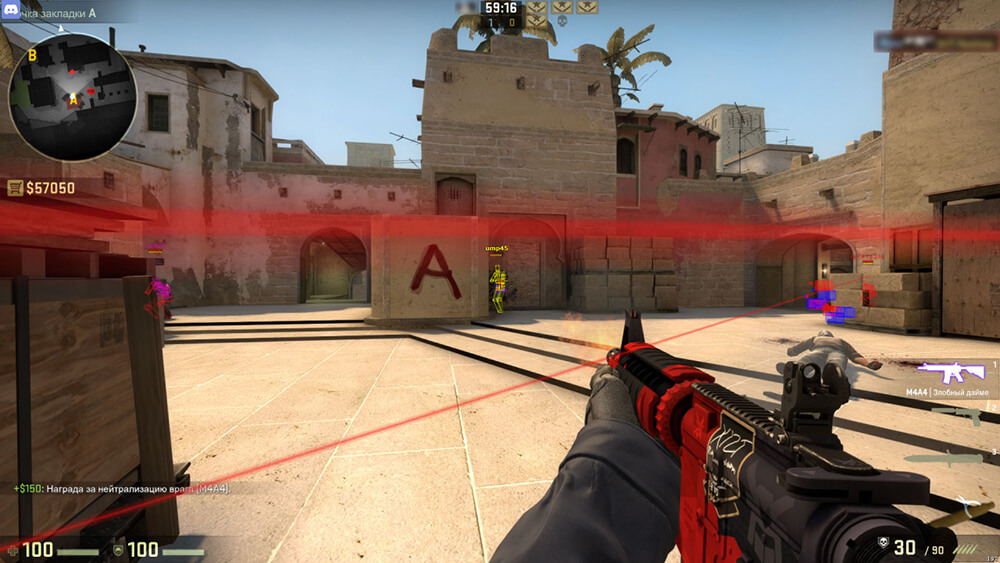


Посетители, находящиеся в группе Гости, не могут оставлять комментарии к данной публикации.